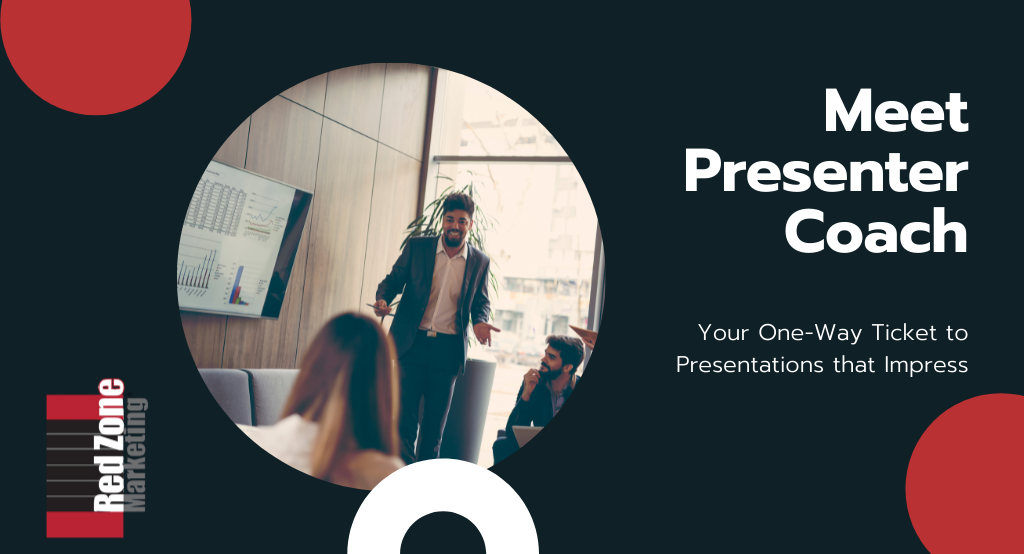You have a big presentation or prospect pitch (live or virtual) coming up and you’re getting a bit nervous. You know there is a lot on the line here. So, how are you going to prepare? Will you rehearse for a colleague who may or may not give you honest (or reliable) feedback? Give your presentation in front of a mirror? Or maybe just wing it? Now you can take the guesswork out of your performance by using a tool in PowerPoint that helps you evaluate your presentation.
Whether you are meeting with an important client, pitching to a prospect, or hosting a webinar, you’ll want to make sure you’re hitting the mark by preparing in the most effective way possible. I recently discovered Presenter Coach – an AI-powered, objective rehearsal partner. I love it because it truly helps – in the privacy of your own office or home – practice and get ready for a presentation.
How Presenter Coach Works
Presenter Coach is feature of PowerPoint for Microsoft 365 in Windows, MacOS, iOS, Android, and the Web. This tool “watches” you rehearse your PowerPoint presentation and provides valuable feedback that can help you improve your presentation. After each rehearsal, the program generates a summary report (screenshot shown below) that includes statistics and suggestions for improvement.
- Pace:
Speak too slowly and your audience loses interest. Speak too quickly and your audience (you guessed it) loses interest. Comprehension and recall are also diminished when pacing is off, so you’ll want to practice speaking at an engaging rate.
Presenter Coach recommends that users speak between 100-165 words per minute, but learns to recognize your personal patterns over time and will adjust its recommended rate accordingly. Your pace is shown in the summary report with a graph indicating how your rate changed over the course of the presentation. You can use this to gauge when you were speaking too slowly or too quickly and correct it before the big presentation.
- Filler Words:
Filler words can indicate a lack of confidence, making the audience feel less assured. Of course, this is the exact opposite of what you want, especially in a virtual setting. They can also be distracting and hinder you from getting your important points across. The summary report will indicate words you should avoid and adapt to your speech patterns more closely over time.
- Pitch:
This tool also gauges if you are speaking in monotone and reminds you of important speaking points like emphasizing key words for maximum retention and buy-in. Adjusting your volume helps your audience know what to stay focused on.
- Sensitive Words:
The last thing you want to do in your presentation is offend anyone. According to Microsoft, the tool “listens for culturally sensitive phrases in these areas: disability, age, gender, race, sexual orientation, mental health, sensitive geopolitical topics, and profanity. Avoiding sensitive phrases will help keep you from alienating your audience.
- Originality:
This tool may sound a little misleading, but its intention is to keep you from simply reading the slides to your audience. It encourages you to read or summarize the text if you start to get long-winded, which can cause the audience to become less engaged. It does, however, recommend reading numerical data aloud as it can often help to clarify why it is included.
How to Use Presenter Coach
- Open your PowerPoint Presentation.
- In the Slide Show tab, select Rehearse with Coach (see below). Your presentation will then open up in full-screen mode.
- Select Start Rehearsing in the dialog box when you are ready to begin. To receive on-screen guidance, check that Show real-time feedback is selected..
- Wait to start speaking until you see Start talking and we’ll show feedback for your speech here appear in the dialog box (see below).
- As you speak, Presenter Coach gives on-screen guidance about pacing, inclusive language, use of profanity, filler words, whether you’re reading the slide text, and more. You can disable this option by clicking the bell icon in the dialog box and simply review the report at the end
- You can pause Presenter Coach at any time by running your cursor over the the microphone icon in the dialog box and click when it changes to a pause button. Click the play button to resume.
- When you’re through, exit full-screen view. Coach opens a Rehearsal Report that summarizes what it observed, and offers recommendations. To see the recommendations, select Learn More in the section of the Rehearsal Report that you want more information about.
From Presenter Practice to Business Progress
When it comes to giving a presentation, you’ve only got one chance to make the impression (and catalyze the outcome) you want. PowerPoint’s built-in Presenter Coach feature allows you to practice anytime in private and offers objective feedback to enhance your odds of success. Don’t leave the outcome of your presentation up to chance, especially with a free tool like this at your disposal!